Pc Black Screen Removed Motherboard Battery Screen Worked Again My Motherboard Going Bad

A Windows 10 black screen can be difficult to diagnose and fix. These troubleshooting steps will set you in the right direction.
The only thing worse than a blue screen of death is a black screen of death. And the only thing worse than a black screen of death is a black screen that doesn't even throw you a bone by telling you what's wrong. With Windows 10, this can happen. Several users has reported black screens during installations, updates, or at complete random. Sometimes, nothing at all appears on the screen. Other times, you may have a mouse and keyboard but no desktop environment.
In any case, when Windows 10 gives you a black screen and no error message, the only way to identify and resolve the issue is a good ol' methodical troubleshooting. Let's walk through it together.
Resolving Black Screens During or After Windows 10 Installation
Black screens are sometimes encountered when you install Windows 10 for the first time. This may happen during the Windows 10 install process or just after the Windows setup is complete. There are a few potential causes.
Probable cause: Setup is still in progress. If you have a large personal data file set that you are migrating from a previous Windows installation, the Windows 10 setup process could take several hours.
Possible solution: Observe the hard drive activity LED closely to determine if the computer is still working. If the LED is still blinking, it means the setup is probably still busy working on sorting through your files and determining what to move and what to keep. This is a good sign, which means you should wait a bit more. If the setup goes beyond 2 to 7 hours, then the setup may be stuck.
Probable cause: Setup is stuck. For whatever reason, the setup process is hung up on something and can't proceed further.
Possible solution: Power down your computer completely and try again. Follow these steps:
- Power down the computer completely. If it doesn't shut down, hold the power button for 5 to 10 seconds until it shuts down.
- Disconnect from the internet by unplugging the Ethernet cable or switching off the wireless adapter (if possible). See this post for more information on disabling LAN connections before a Windows 10 setup.
- Disconnect all unnecessary peripherals from the PC. Remove external hard drives, game controllers, phone chargers—pretty much everything but the keyboard and mouse.
- Remove power from your computer. Disconnect the power cord from the outlet. If it's a laptop, remove the battery, too. Wait at least 30 seconds before plugging your computer back in. (Note: If you have the time to spare, leave the computer unplugged for up to an hour. This will help if your computer started to get overheated.)
- Connect the system to power again, but leave the internet disconnected—power on the computer.
- Hopefully, Windows will try to resume or restart the Windows 10 setup process.
- If the installation completes normally and you get to a Windows desktop with a Start menu and everything, go ahead and reconnect to the internet to finishing downloading and applying updates.
- If the setup rolls back to your previous version of Windows, try upgrading manually using the Media Creation Tool or an ISO file.
Probable cause: The black screen is caused by a device driver or hardware performance issue.
Possible solution: Try booting into Safe Mode. See the section below on How to Use Safe Mode to Troubleshoot Black Screens.
Learn more: How to Fix the Most Common Windows 10 Upgrade and Install Errors
Fixing Black Screens During Windows Out-of-Box-Experience
The OOBE is the Windows Out-of-Box-Experience, and it's not unlike an out-of-body experience. It's a weird transitionary phase where magical things happen, but things aren't all there yet.
If you get a black screen during the OOBE, there are a few things you can try.
Probable cause: Video output is routed to a different display adapter or a different output (e.g., HDMI-to-DVI or DisplayPort-to-VGA). Sometimes, the display configuration that you had in your previous Windows installation doesn't carry over properly to Windows 10.
Possible solution: Try physically disconnecting the video cable from one adapter or output and trying another.
- If you have a spare monitor, you can try connecting to that instead.
- If you normally connect to a discrete graphics card, but your computer has an onboard graphics adapter, switch to it instead. You can always update the driver after setup is complete for your discrete card through Windows Update or the manufacturer's website.
- If you are using a television set, check to make sure it is turned on and set to the input for the computer; video output may be going to the TV.
Probable cause: Video output is being sent to the wrong display. If you have multiple displays connected, the Windows setup can sometimes get confused.
Possible solution: Try projecting output to another monitor by pressing Windows key + P then choosing the appropriate option.
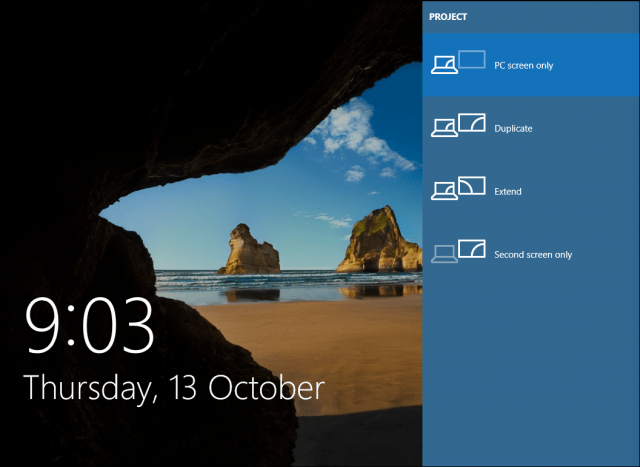
How to Fix Random Black Screens: Advanced Troubleshooting Options to Try
And then there are the black screens that happen out of the blue. Windows 10 new servicing model (i.e., endless patches and updates) means that Windows updates, patches, security fixes, and driver updates are often downloaded in the background and installed at night completely unbeknownst to you. If you want to manage which Windows updates get installed and when, you can, but if one has already snuck past you and given you a black screen, try booting in Safe Mode.
A corrupt user profile can sometimes trigger a black screen. Attempting to boot into Safe Mode, create a new user account, then attempting to sign into it might work.
The RunOnce Processes can also be a culprit. If you all see is a black screen after logging in, press Control + Shift + Esc on your keyboard; this will launch Task Manager. Go to the Processes and Services tab, then look for any instances of RunOnce32.exe or RunOnce.exe. If you find any running, stop the process, cancel the application, or end the service.
Click File > Run new task, type: cmd then hit Enter. At the command prompt, type:
shutdown -r -t 01
Then, hit Enter. This will restart your computer.
How to Use Safe Mode to Troubleshoot Black Screens
Booting into Safe Mode can be used to troubleshoot random black screens or black screens encountered during a Windows 10 install.
To get into Safe Mode, do the following: Turn your computer on and off three times. While booting, make sure you turn off the computer when you see the Windows logo.
After the third time, Windows 10 will boot into diagnostics mode. Click Advanced options when the recovery screen appears.

Click Troubleshoot.

Click Advanced options.

Click Startup Settings.

Click Restart.
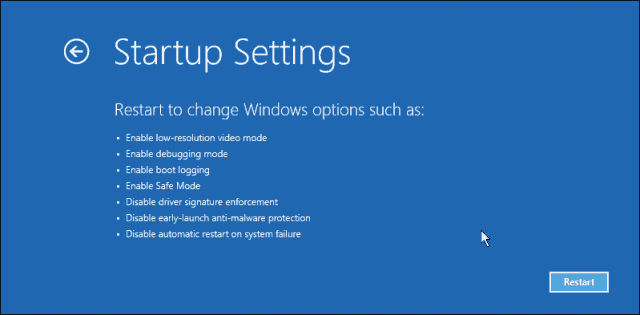
Press the number 4. This will start Windows 10 in Safe Mode.
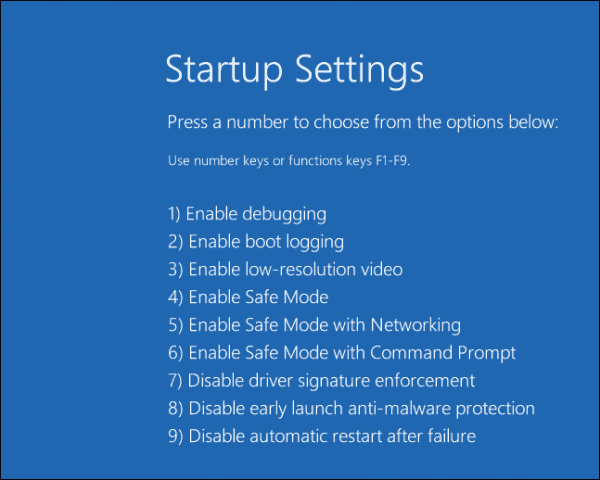
Sign in, press Windows key + X, click Device Manager, expand Display Adapter, right-click the display driver, then click Disable. Restart your computer to see if the setup completes successfully, or you can boot to the desktop. If you can reach the desktop, check Windows Update or the manufacturer's website for the latest driver.
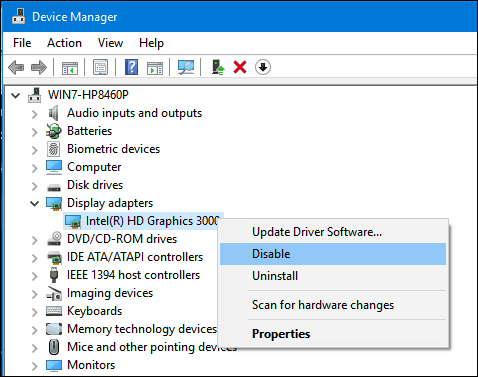
Are you Still Having Black Screen Issues?
If you are still having issues with a Black Screen on your Windows 10 system, check out our article on fixing a black screen after adjusting display settings.
Windows 10 black screen issues can be persistent and mysterious. If you've gone through all of the troubleshooting steps above and still have issues, your next step is to throw it out to the community. Let us know about your successes, failures, and frustrations in the comments, or join us in the Windows 10 Forums.

Source: https://www.groovypost.com/howto/fix-black-screen-windows-10/
0 Response to "Pc Black Screen Removed Motherboard Battery Screen Worked Again My Motherboard Going Bad"
Post a Comment